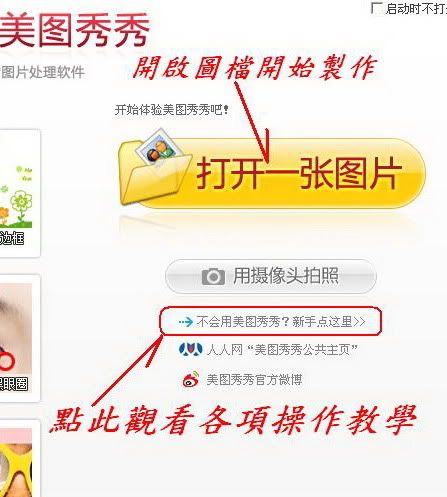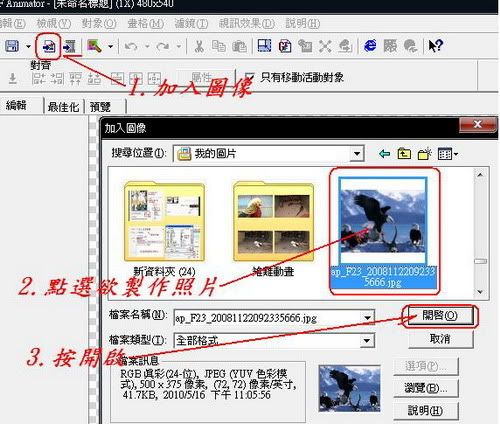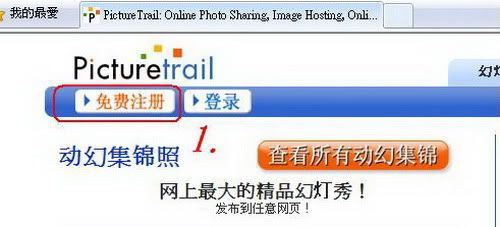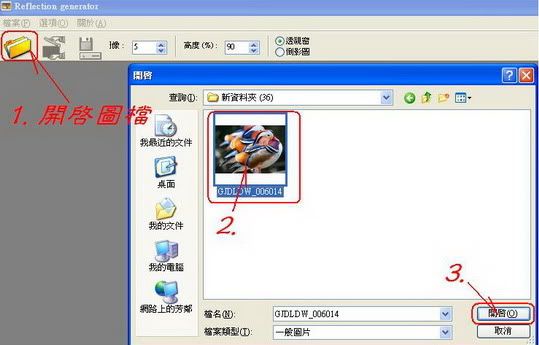先前發表了一篇以photoshop方式製作的讓相片動起來,一定讓很多人覺得非常麻煩吧,一張一張的用PS刷要刷到什麼時候阿?那你一定會喜歡這一篇的,以Adobe Premiere製作靜態與動態的GIF檔。
之前的文章 讓相片動起來(教學)
說到photoshop,大家一定會想到他是用來修照片的,但說到Premiere的話,可能很多人不知道這個是幹嘛用的。其實Premiere是一套非常專業的剪輯軟體,但是真的不太容易上手,複雜的操作介面真的是令人眼花撩亂,但是他的可調性高,使用方便,是專業剪輯的最愛軟體。
接下來就跟大家介紹如何用Premiere做出動態結合靜態的GIF檔
Step 1
首先可以先用KmplaXXXXXyer擷取動態影片中的其中一張照片,是要用來做靜態部分的。

step 2
接著再Premiere中開啟新的專案,把靜態照片跟影片檔直接丟入Premiere的素材區。

step 3
然後再File->new 新增一個黑色畫面或顏色遮罩

step 4
接著在第一個Sequence把靜態圖片放第一個視訊軌,而黑色畫面放第二個視訊軌,再把黑色畫面調整到可以遮住你需要的動態部分。

step 5
在素材區新增一個Sequence 2

step 6
在Sequence 2把影片放在視訊軌1,然後把Sequence 1拉到Sequence 2的視訊軌2。

step 7
接下來就是重點了,在左下角的特效那邊尋找到keying->color key,把color key拉到Sequence 2上的Sequence 1,然後再Sequence 1上面的特效控制,把key的滴管的顏色選擇,指到黑色的畫面,這就是Premiere上的遮罩使用。

step 8
再把Sequence 1跟Sequence 2的時間調成一樣,之後按enter讓他演算畫面。在flie->export可以輸出影片。此時輸出的影片應該要像下面這樣。(雖然有內建直接輸出GIF檔,但是品質相當的差)
若看不到YOUTUBE影片的就點下面的連結吧。
影片連結
影片連結
step 9
有輸出影片之後,再用kmplaXXXXXyer的進階擷取,大概每0.1秒擷取一張就夠了,若你覺得不夠可以再把取樣頻率提高。

step 10
最後再跟之前的教學一樣直接組成gif檔,就大功告成啦。


使用Premiere製作靜態與動態的gif檔可是說相當的迅速容易,品質雖然沒有ps一張一張的刷來的好,但是非常容易製作。
以photoshop製作 以Premiere製作
優點:影像品質高 迅速,一次遮罩刷全部畫格
缺點:太浪費時間了 有時候會看起來怪怪的,且遮罩不能大幅度的變動+
優點:影像品質高 迅速,一次遮罩刷全部畫格
缺點:太浪費時間了 有時候會看起來怪怪的,且遮罩不能大幅度的變動+
ttp://blog.dcview.com/profile.php?m=UW8BZAFiCj8%3D



http://tw.myblog.yahoo.com/jw!Rg0xrvWLHw4Xoss5LK.PTypIhXtG1KA0IAhS/article?mid=35366&prev=35367&next=35365&l=a&fid=23